AppPresser has a suite of WordPress plugins and theme that you install on your WordPress site.
These plugins connect your WordPress site to the app, and allow for special features. You must install and configure these plugins on your WordPress site before building your app on myapppresser.com.
1. Install AppPresser core plugin and theme
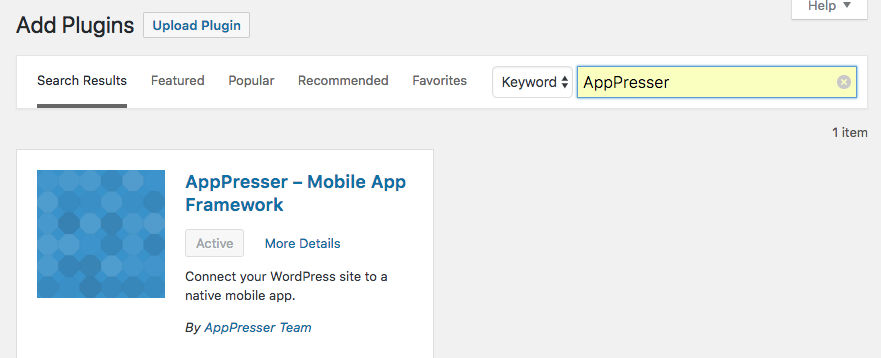
First, install and activate the AppPresser core plugin. Login to your WordPress website, go to Plugins->Add New, and search for “AppPresser.” Install and activate.
Next, download the AP3 Ion Theme from your purchase receipt email, or from your account page. Don’t worry, no one sees this theme except when they are in the app.
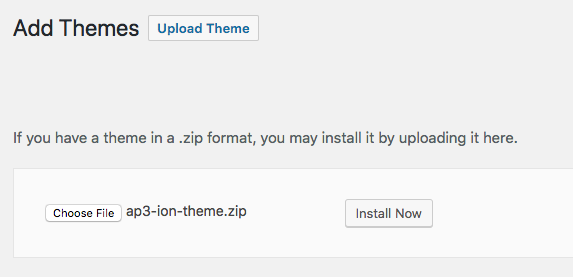
Go to Appearance->Themes->Add New->Upload, and upload the theme .zip file. Please note that the AppPresser Theme cannot be uploaded as a plugin.
Do not activate the theme, it should stay inactive. The AppPresser core plugin handles switching this to the active theme for the mobile app using the app-only theme setting.
Tip: if you ever see the AP3 Ion Theme active while logged in, it’s probably because you were previewing the app and had a cookie set. It’s not a bug, no one else is seeing that theme. Just clear your cookies and it will reset.
2. Configure Plugin Settings
Next, visit the AppPresser settings menu to configure your app.
Here you need to add your Site Slug and App ID. You can find those by logging into myapppresser.com and visiting Your App => General.
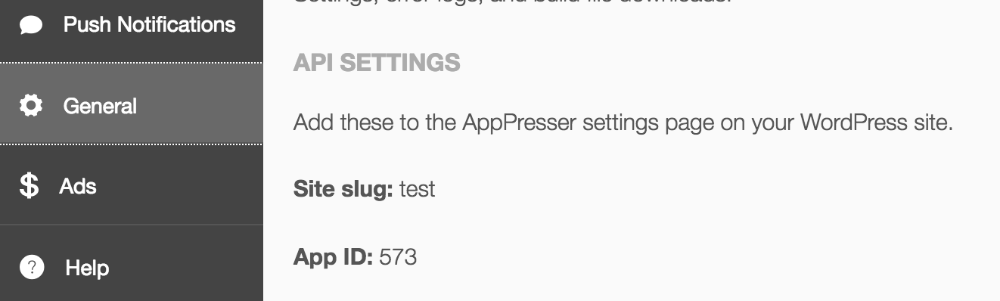
Add those settings and save.
3. Configuring extensions
Next, you’ll install and activate any extensions. For each extension, download the .zip file from your account page. Login to your WordPress website, go to Plugins->Add New->Upload, and upload the .zip file (do not unzip the file before uploading).
Activate each extension after uploading.
Each extension is used differently, please consult the documentation for your extension for usage information.
License keys
Apply your license key in the appropriate key location. If you see a green bar that says “Activated”, you have successfully applied a valid key. Otherwise, it’ll let you know that your license key is invalid or provide a link to acquire one.
Some topic materials.