The Build and Preview tab is where you compile your app files after you’ve made all of your changes.
For example if you added a new custom HTML page to the menu, you must click Build to compile the page so it can show in the preview.
This step can also compile your app for device testing or submission to the app stores.
AppPresser Preview App
The easiest way to test your app on a device is with the AppPresser 3 Preview app.
To being using the preview app, download from the app stores:
Enter your site slug, username, and password. You can find your site slug at the end of the url you use to access your myapppresser.com account:

You can also find it by clicking on one of your apps, then going to the “General” tab.
After logging in, you will see a list of your apps. Click “Load App” to download and display your app.
Getting Back to the Preview Home Screen
To get back to the preview home screen to switch apps, press and hold the title of any page. If you are using an app with a side menu, you will also find a link at the bottom of your side menu.
On the preview home screen you can load a new app, or remove app files from your device (this will not remove your app from the list, just the files). Click the login icon in the toolbar to switch accounts or login again if necessary.
Features that do not work in the preview app
Not all features work in the preview app, including push notifications, ads, and facebook login. To test these features, please build your own development app.
The preview app is usually a couple of weeks behind for new features, so if a feature just came out, it may not work immediately. You may need to wait for an update to the preview app to test a new feature. To test features right away, you can build your own development app.
Build for App Stores and Device Testing with PhoneGap Build
(This step is required to get your app onto your device, or submit to the app stores)
AppPresser allows you to connect to PhoneGap Build to easily get your app onto your device.
First, you’ll need a free PhoneGap Build Account. Visit build.phonegap.com to create your account.
After you’ve created your account, login to your Phonegap Build account. Click on the user icon at the top right and go to ‘Edit Account’, then click the ‘Client Applications’ tab.
Copy the Authentication Token, and add it to the PhoneGap Build Auth Token field under the Build and Preview tab. If you do not see the Authentication Tokens, press Reset/Create under the Authentication Tokens box.
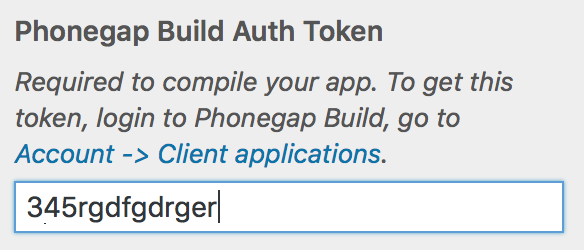
After entering the auth token and saving, refresh the page.
With that Authentication token in place, you each time you press “Build App” it will be automatically compiled for your device. After building, you will see a QR code that you can scan with your phone to install the app right away. (You can use any QR scanning app to scan the QR code)
iOS devices require signing keys, so you won’t be able to test on iOS until you add those. Android devices will work right away.
Note: you get one app for free, if you need more than that you’ll need a paid account. If you see build errors on a free account, it might be because you are trying to build more than one app.
Signing Keys
You will now see a dropdown for iOS signing keys. A valid signing key is required to get your app onto an iOS device. Please see this documentation for help.
If you don’t see the iOS key dropdown, refresh the page.
How Often Should I Rebuild?
Many of AppPresser’s settings are updated live in the app without rebuilding. Most of the time you will not need to rebuild.
You DO NOT need to rebuild if:
You change colors or custom CSS
You edit a menu or menu item (except custom pages)
You make a change or add something in WordPress
You DO need to rebuild if:
You add a new custom page to the menu
You add or remove push notifications
You add or remove app icon/splash, assets, or config.xml code
Rebuilding does not affect your live app, and it does not push anything to the app stores.
